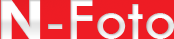Nikon Coolpix P3
VR (стабилизация изображения)
Оптическая система стабилизации изображения, используемая на Coolpix P3 основана на технологии сдвига линз VR (Сокращение Вибрации), сначала примененной в профессиональных SLR объективах Nikon, она предлагает два способа; стандартный и активный. Различие (которое я установил – в документации к Nikon не очень ясно описано) - то, что в стандартном режиме система замыкает стабилизацию в одном направлении (вверх/ вниз или лево/ право), если это обнаруживается горизонтальным кадрированием, а в активном режиме все движения (в любом направлении) исправляются - это так же, как два способа работают на SLR объективах. Практически мы нашли, что оба способа были одинаково эффективны до скорости затвора, не превышающей на 2 шага рекомендуемый минимум для используемого фокусного расстояния (то есть, менее 1/15-ой секунды в длинном конце zoom), хотя активный режим был несомненно лучше.
С коротким zoom (максимальное фокусное расстояние 126mm в эквиваленте) стабилизация изображения менее необходима, чем при 10x кратном или 12x кратном 'супер zoom'. При 1/100-ой секунды вы не будете страдать от небольшого колебания камеры. В коротком конце это становится проблемой в пределах 1/15-ой секунды (в зависимости от того, как устойчиво Вы держите), и поэтому мы все же должны видеть систему, которая может полностью исправить ситуацию при скорости затвора около ¼ секунды, давая Вам в лучшем случае преимущество в два шага. Нужно сказать, что мы нашли ее совершенной при 1/8-ой сек. съемке в длинном конце zoom (3 шаговое преимущество относительно не устойчивой съемки) и - девять раз из десяти - при 1/4 сек на коротком конце (на 2 шага лучше, чем без VR), так что «игра стоит свеч».
Если Вы берете пару кадров для 'безопасности', в трудных ситуациях (1/4 при 126mm, например), то будете обычно получать, по крайней мере, один 'качественный'. Это превосходное изобретение Nikon - 'выбор Лучшего кадра' (когда берется ряд кадров, а сохраняется только один, саамы резкий).
Хотя мы не имеем никаких специальных испытательных тестов для системы IS, в при реальном использовании, я нашел, что система Р3 симпатично эффективна, хотя ни в коем случае не безошибочна (и недостаток опции 'только сьемка' – которая представлена на камерах Canon и Panasonic - означает, что она не может справиться с экстемальными толчками).
На примере ниже показаны различия при использовании VR при съемке в длинном конце zoom, используя скорость затвора на три шага длиннее, чем было бы необходимо для ручной съемки без VR.
| 1/16 сек, F5.3, в руках, 126mm (в эквиваленте) | |
 |
 |
| VR (Aктивный режим) | VR отключена |
Wi-fi соединение
P3 обладает все еще довольно необычной функцией беспроводного (Wi-Fi) соединения (имеется версия без Wi-Fi - P4, дешевле, приблизительно, на $ 40), хотя, как и у всех таких компактов, мечта о беспроводной функциональной возможности 'снимай- посылай', все еще далека от реальности.
Чтобы передавать изображения на ваш PC через беспроводное соединение, Вы сначала должны загрузить программное обеспечение, идущее в комплекте, на компьютер и создать Wi-Fi профиль, который передается на камеру через USB. Это довольно прямой процесс, использующий идущее в комплекте приложение – и если Вы имеете ненормативную Wi-Fi сеть или используете Macintosh, тогда Вы должны будете изменить вручную некоторые назначения.
Связь осуществляется или через беспроводную точку доступа (режим Инфраструктуры), если Вы имеете домашнюю Wi-Fi сеть, или на прямую: с камеры на PC (Специфический режим), если Вы имеете Wi-Fi на PC, но не домашнюю сеть, Вы можете переконфигурировать камеру, чтобы печатать непосредственно на любой принтер, присоединенный к данному PC. Nikon также продает принт адаптер (Wireless Printer Adapter PD-10), который подключается к USB порту любого pictbridge совместимого принтера для беспроводной, безкомпьютерной печати. Чего Вы не сможете делать – это соединяться с любой сетью, которая не была добавлена к камере (хотя Вы можете хранить до девяти профилей). Хотелось бы, конечно, иметь возможность Wi-Fi соединения с сетью, например, в аэропорту, и иметь возможность загружать изображения на отдаленный сервер, но до этого – еще несколько поколений ...
Wi-Fi система довольно легка в применении (хотя инструкция не очень поможет, если она не работает – мне потребовалась пара часов, чтобы разобраться, почему камера не работала с моей сетью), но когда подключилась, то работала очень хорошо. Неприятность состоит в том, что это соединение слишком медленное; приблизительно 0.28 MB/сек (требуется полчаса, чтобы разгрузить полную 512МБ карту), и расходует батарею в камере очень быстро. Так что намного быстрее - и легче - купить дешевый USB 2.0 карт ридер (или использовать комплектный USB кабель), поэтому с трудом понимаю, почему нужно использовать Wi-Fi функцию. Я предполагаю, что если ваш дом настолько большой, что прийдется долго идти до PC (принимая во внимание 30m максимальный диапазон беспроводного соединения), Вы, конечно, можете использовать это, но если честно, главная привлекательность такой возможности в том, что можно похвастаться перед друзьями. Но возможно это касается только меня.
 |
 |
| Установочные утилиты для беспроводной связи довольно прямолинейны, ваша домашняя сеть назначает IP адреса автоматически (DHCP). Требуется только четыре шага для создания профиля камеры (которая должна быть один раз присоединена через USB). | Если - как в моем случае - Вы имеете более сложную домашнюю сеть, Вы должны будете назначить IP адрес камеры вручную, и будете должны войти в каждую информацию по безопасности (WEP ключи и т.д). |
 |
 |
| Однажды установленный режим Wi-Fi на первом листе выдает доступные профили. | Нажмите кнопку OK, и камера будет пытаться соединиться с сетью. |
 |
 |
| Однажды соединив, Вы имеете выбор для передачи изображений. Простое перемещение просто копирует все изображения с карты в папку на вашем PC. Вы можете также выбрать изображения, которые хотите перенести. | Щелкните Ok и - если все работает - камера начинает перемещать картины одну за другой. |
 |
 |
| В 'режиме PC' изображения не посылаются на компьютер, экран просто меняет внешний вид соединения ... | ... и камера появляется как устройство на компьютере. Вы можете теперь растягивать и сжимать изображения насколько захотите. |