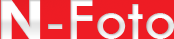| ШКОЛА ФОТОГРАФИИ / Повышение резкости ваших фото фильтром верхних частот |
Повышение резкости ваших фото фильтром верхних частот
Вот самый простой способ добавить блеска вашим кадрам в Photoshop.
Дебби Гроссман
Большинство фотографий чуть более размыты, чем нужно. Будь то из-за вашего объектива, RAW обработки, изменения размера или других процессов цифровой обработки, вашим изображениям необходимо добавить резкость прежде, чем Вы будете их печатать или делиться ими.
Adobe Photoshop и Elements предлагают несколько вариантов для увеличения резкости. В большинстве случаев Умная Резкость в Photoshop (или ее собрат в Elements, Настройка Резкости), - великолепный выбор. Но есть и вариант с темной лошадкой, увеличение резкости Фильтром Верхних Частот. Он быстр и прост в работе, не слишком подчеркивает шум на изображении, он не даст Вам перерезченных, хрупко-выглядящих краев, и не обострит смазанные области. Кроме того, использование этого метода дает вашему изображению немного контраста и сочности.

Резкость Фильтром Высоких Частот доступна как в Photoshop, так и в Elements. Я покажу технику при использовании Elements, но это хорошо работает с любой программой.
Шаг 1: Начните с создания копии Фонового Слоя. Продублируйте его, щелкнув правой кнопкой мыши на Фоновом Слое, и выберите Дубликат Слоя. Если Вы работаете на Mac с одно-кнопочной мышкой, удерживайте при щелчке клавишу Ctrl на клавиатуре. Нет необходимости переименовывать этот новый слой - просто нажмите OK.

Шаг 2: Теперь полностью обесцветьте свой Слой Копия Фона. Убрав цвета, Вы можете избежать перерезченности (и тем самым ухудшения) цветного шума. Чтобы быстро обесцветить, нажмите Ctrl (Команда на Mac) + Shift + U на клавиатуре.
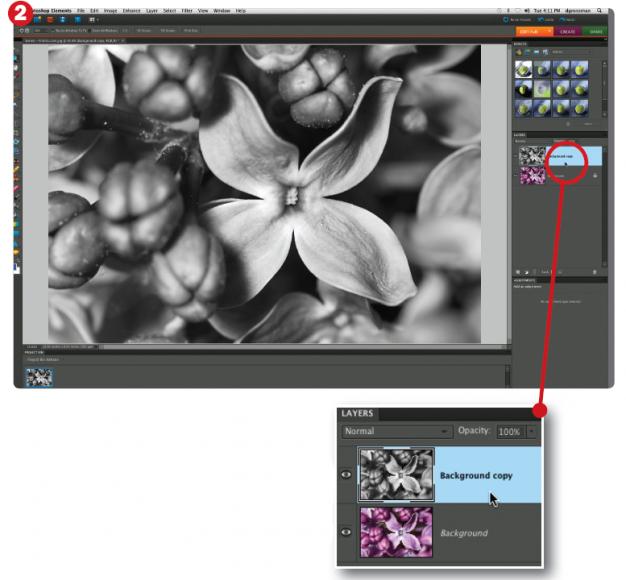
Примечание: Пользователи Photoshop CS3 и CS4: Если хотите, превратите свой слой Копия Фона в смарт-объект прежде, чем перейти к Шагу 3. Это превратит ваш фильтр Верхних Частот в перенастраиваемый “Умный” фильтр.
Шаг 3: Теперь пришло время добавить фильтр Высоких Частот. Пройдите Фильтр > Другое > Высокая Частота. Медленно переместите радиус вверх до едва различимых краев вашего изображения в сером предварительном обзоре. Что-нибудь после 5 пикселей или около того не будет на самом деле резким – наращивание мощности придаст вашему изображению искусственный HDR вид. Так что не заходите слишком далеко. Когда Вы закончите, нажмите OK.
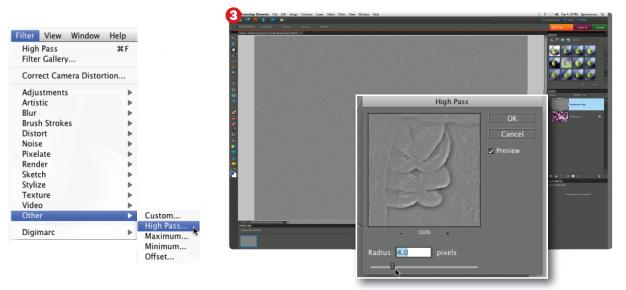
Примечание: Чем меньше исходное изображение, тем меньше требуется Радиус.
Шаг 4: Чтобы увидеть эффект от вашего фильтра, измените Смешанный режим слоя Копия Фона. Используйте выпадающее меню в левом верхнем углу панели слоев, чтобы переключиться из Нормального в Перекрытие.
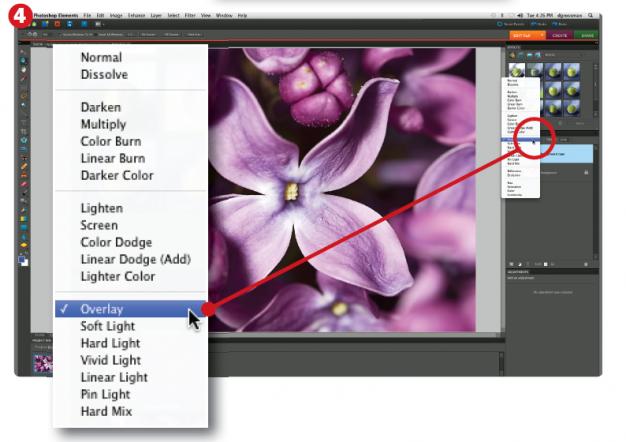
Шаг 5: Теперь у Вас есть хорошее, четкое изображение. Если оно слишком резкое, снизьте прозрачность слоя. Или, если оно не достаточно резкое, попробуйте другой Смешанный Режим. Режим Жесткий Свет возьмет на ступеньку выше; Линейный Свет, скорее всего, сделает излишние контуры.
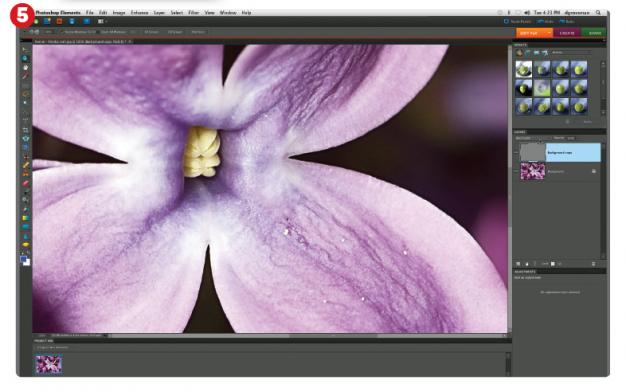
Примечание: Когда Вы все завершите, выровняйте свое изображение, выбрав Слой > Выровнять Изображение. Затем Сохраните Как…, используя новое имя файла.
Советы по резкости: Даже правильно сфокусированные фотографии могут выиграть от небольшого увеличения резкости. В чем хитрость? Подождите наводить резкость, пока не завершите редактирование. Вам нужно завершить всю базирующуюся на пикселях коррекцию, такую как, клонирование и исцеление, перед наведением резкости. Однако, Вы все равно можете использовать не-разрушительную настройку слоев пост-фактум. Самое главное, не увеличивайте резкость после изменения размера. Если Вы уменьшаете фото до небольшого размера для Интернета, вероятно, будет уместен только намек на резкость. Но, если Вы планируете печатать большие полотна, Вам необходимо сделать значительно более сильное увеличение резкости.